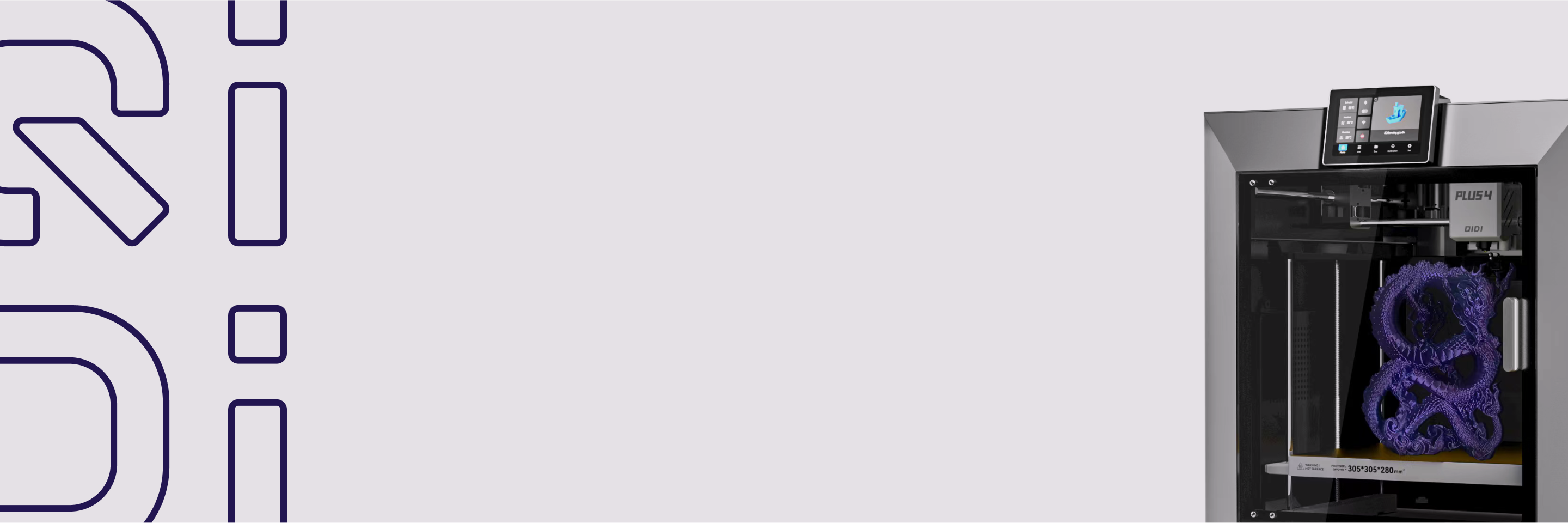Comment optimiser les coutures du modèle dans Qidi Studio?
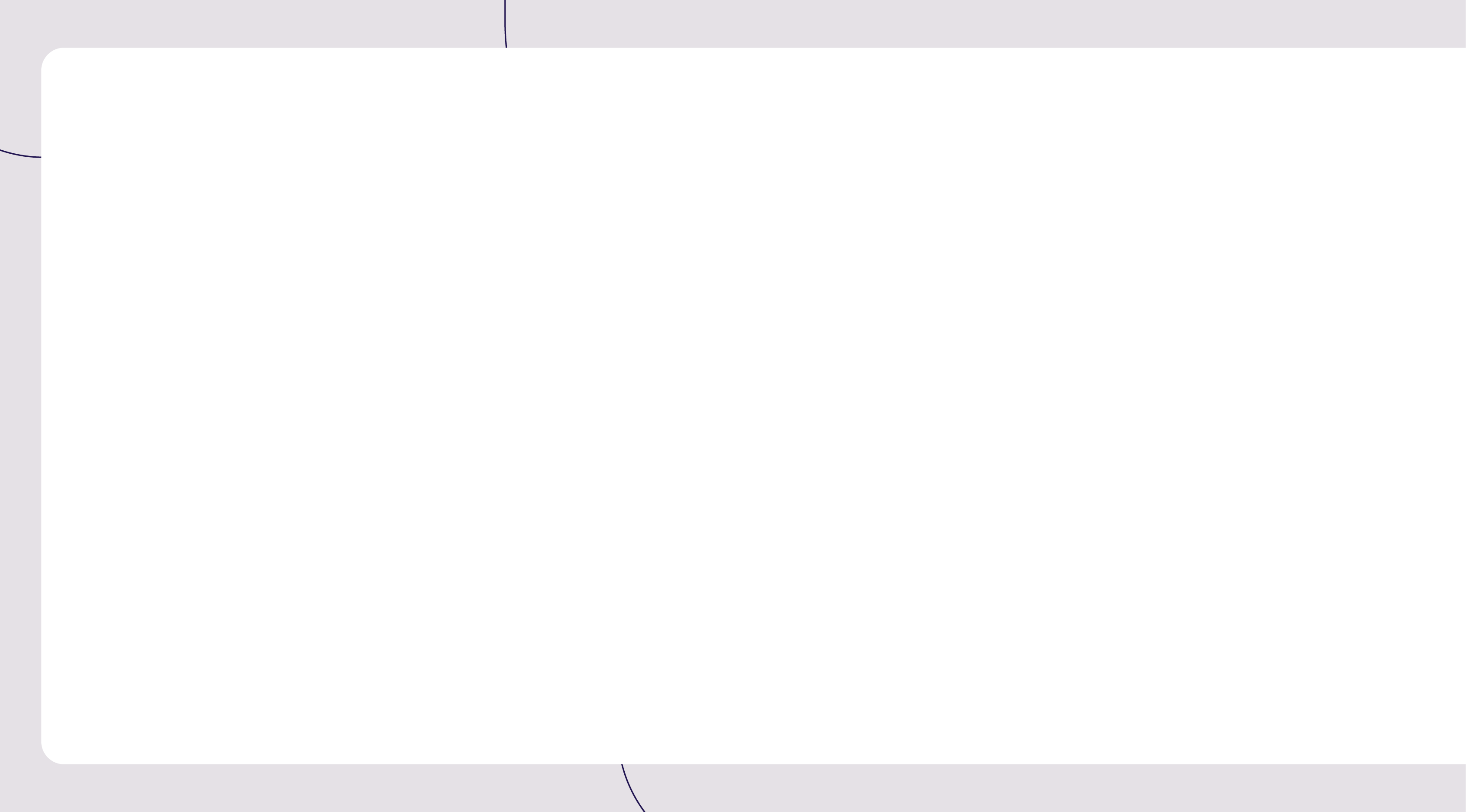
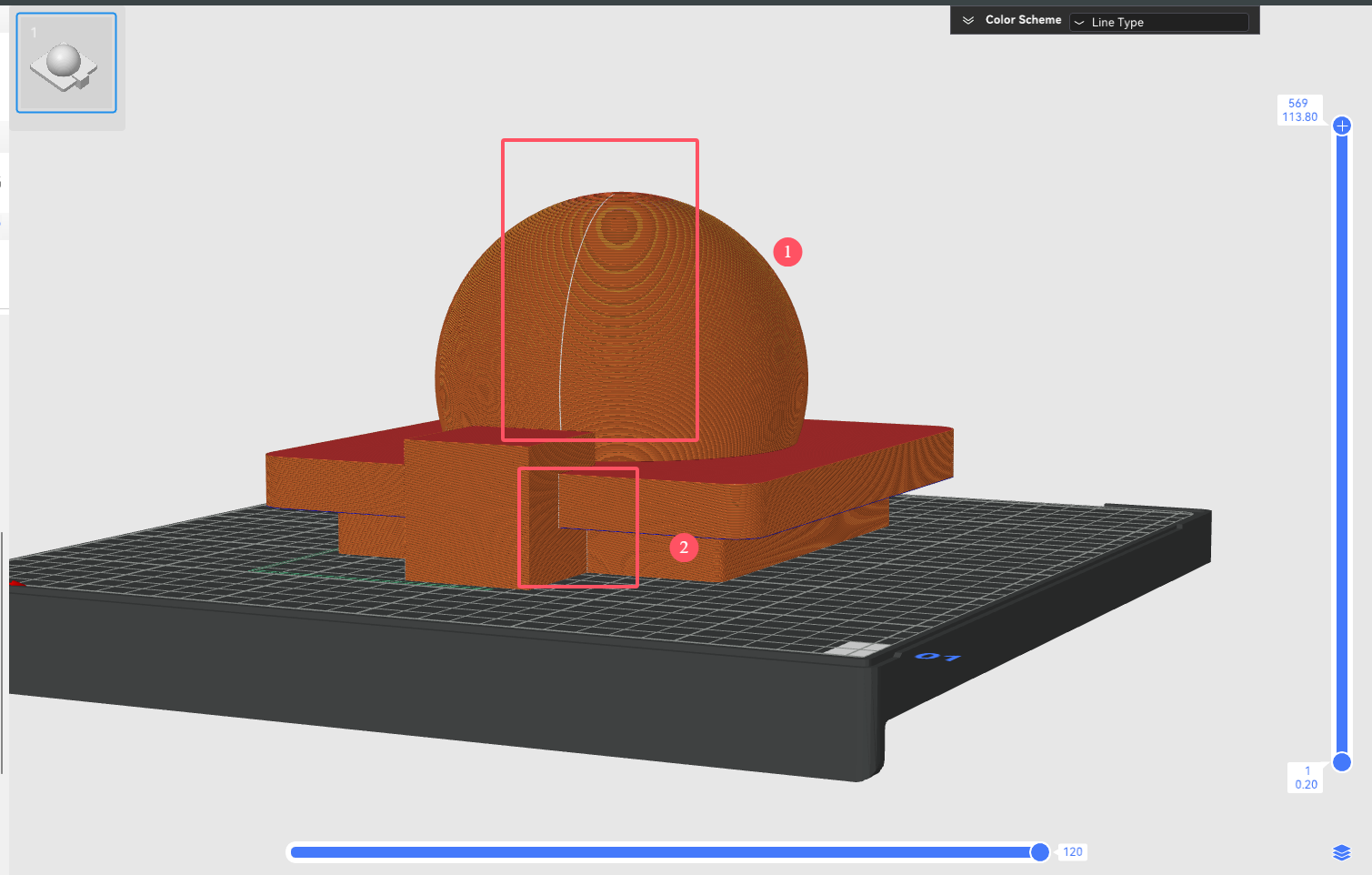
En plus du mode vase en spirale, chaque chemin de cercle extérieur traversé par la buse pendant l'impression 3D doit avoir un point de départ et un point d'arrivée, qui formeront une couture sur le côté de l'objet et affecte grandement l'apparence (comme le montre la figure ci-dessous).

Afin d'améliorer la texture globale et la précision d'impression du modèle, QIDI Studio fournit un outil spécial de dessin de couture et un réglage de la position de couture pour aider les utilisateurs à masquer la position de couture pendant le processus de tranchage, obtenant ainsi un effet d'impression plus raffiné.
Exemple
Avant d'utiliser l'outil de peinture de couture, nous pouvons voir que la couture est située sur le devant du masque, ce qui affecte grandement l'apparence.

Après avoir peint la couture, nous pouvons voir que la couture est située à l'arrière du masque et n'affecte pas les performances.

L'effet de modèle illustré ci-dessus est obtenu en peignant les coutures. Pour obtenir un effet similaire, suivez les étapes ci-dessous.
Mesures
1. Sélectionnez le modèle, cliquez sur « Seam Painting » dans le menu et entrez dans l'interface de peinture de couture.

2. Peignez la couture à l'endroit approprié du modèle.

3. Cliquez sur la « plaque de coupe » et vous pourrez voir la couture apparaître là où nous l'avons peinte.
Paramètres de position de couture
QIDI Studio propose quatre types de positions de couture : la plus proche, alignée, arrière et aléatoire. Ces options permettent d'optimiser la représentation des coutures.
Pour les principes de fonctionnement et les expressions des algorithmes liés à ces quatre modes de couture, veuillez vous référer au Wiki QIDI :
https://wiki.qidi3d.com/en/software/qidi-slicer/print-settings/seam-position
Exemple d'optimisation de la position de la couture :

Analyse du problème : Comme le montre la figure ci-dessus, après avoir utilisé la fonction « Aligner » mode couture, les coutures de ce modèle sont principalement réparties dans les parties 1 et 2.
Partie 1 : La couture est située sur le devant du modèle, ce qui affecte les performances et doit être optimisée à l'arrière de celui-ci.
Partie 2 : Les coutures sont déjà cachées sur les sommets concaves et fonctionnent bien, aucune optimisation n'est nécessaire.

Étapes d'optimisation : Utilisez l'outil de peinture de couture pour peindre la couture à l'arrière de la balle, puis découpez-la. Nous constatons que les coutures à l'avant du modèle ont disparu.


À la fin
Grâce aux tutoriels et présentations ci-dessus, vous pouvez optimiser efficacement les coutures et l'apparence de vos modèles dans QIDI Studio. L'optimisation des coutures améliore également la stabilité de la structure globale, vous offrant ainsi un support solide pour créer des impressions 3D de meilleure qualité.
En savoir plus
Comment ajouter des modificateurs dans QIDI Studio ?
Comment ajouter des parties négatives dans QIDI Studio ?
Comment créer des filaments personnalisés ou de nouveaux processus dans QIDI Studio ?
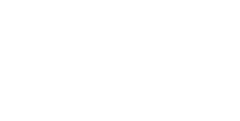
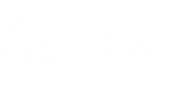
 Q2
Q2
 Boîte Qidi
Boîte Qidi